在同一个办公室办公时,不少用户都需要使用到打印机,这时通过共享打印机,大家可以共用一台方便许多,不过有用户却发现,在共享打印机时,系统却提示“共享打印机拒绝访问”,那么遇到win10共享打印机拒绝访问怎么办呢?今天小编就给大家分享其具体的解决方法

共享打印机拒绝访问为什么
原因分析:出现这种情况有可能是由于用户和组没有设置everyone,导致权限不足。
win10共享打印机拒绝访问的解决方法是什么
1、首先,在桌面开始菜单点击右键,在打开的菜单栏当中点击“控制面板”。如图所示:
2、然后把查看方式修改为“大图标”,找到“设备和打印机”点击进入。如图所示:
3、在共享的打印机上单机右键,选择“属性”。如图所示:
4、进入属性,切换到“共享”选项卡,在共享名字中输入正确的共享名字,如图所示:
5、在打印机属性界面点击“安全”选项卡,点击“高级”。如图所示:
6、点击“立即查找”,在搜索的结果框中双击“everyone”。如图所示:
7、在“选择用户或组”中点击确定,如图所示:
8、最后回到打印机属性界面“安全”选项卡中,在“组合用户名”下面选中“everyone”,在下面权限框中把所有的选项卡都勾选“允许”,点击应用并确定,重启计算机即可。如图所示:
以上便是共享打印机拒绝访问的解决方法,有需要的朋友不妨试一试
关键词: win10共享打印机拒绝访问咋回事 win10共享打印机拒绝访问的解决方法共享打印机拒绝访问为什么 win10共享打印机拒绝访问的解决方法是什么













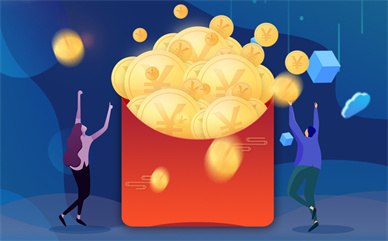






 营业执照公示信息
营业执照公示信息